Windows 10 memberikan banyak pilihan aplikasi backup. Microsoft menghadirkan kembali aplikasi backup Windows yang lama yang sebelumnya dihapuskan di Windows serta masih menyertakan File History. Tapi kedua aplikasi tadi hanya beberapa. Masih banyak aplikasi backup Windows 10 yang lain.
Versi terbaru dari Windows juga memiliki fitur backup dan restore system images, wipe komputer kamu ke default state, menyimpan file dan data secara online, serta membuat recovery drive yang bisa kamu gunakan disaat genting.
Cara Menggunakan File History pada Windows 10
File History, pertama ada pada Windows 8, muncul lagi di Windows 10. File History terintegrasi dengan app “Setting” baru di Windows 10 dan Control Panel lama, karena fitur backup Windows 7 hanya tersedia di Control Panel.
Fitur ini memang terbilang terbatas karena hanya mem-backup file yang terletak di librari akun pengguna. Kamu harus membuat librari muncul di File Explorer dan menambahkan folder ke librari tersebut atau membuat librari baru jika kamu ingin mem-backup file yang tersimpan di folder tadi.
Jika sudah, Windows secara otomatis akan membuat kopian backup dari file kamu. Kamu bisa menggunakannya untuk me-restore semua file jika terjadi kehilangan. Bisa juga mengembalikan 1 file saja atau roll back sebuah file ke versi sebelumnya.
Cara Menggunakan Backup and Restore pada Windows 10
Microsoft menyertakan fitur Backup and Restore dari Windows 7. Fitur ini juga diketahui dengan nama “Windows Backup“.
Aplikasi ini akan me-restore backup Windows 7 lama apapun ke komputer Windows 10. Tapi kamu juga bisa menggunakannya untuk membackup PC Windows 10 dengan cara yang sama dengan backup PC Windows 7. Tidak seperti fitur File History milik Windows 10, Windows Backup lebih mudah digunakan untuk membackup apa saja dalam HDD kamu.
Kamu bisa menemukan aplikasi ini di Control Panel — cukup search dengan kata kunci “backup” untuk menemukannya.
OneDrive mungkin bukan cara “backup” tradisional, tapi sekarang OneDrive sudah terintegrasi dengan Windows. File-file yang tersimpan di OneDrive akan tersimpan di akun OneDrive kamu secara online sehingga kamu bisa mengakses file tadi di perangkat lainnya juga. Jika kamu menghapus Windows dan menginstallnya lagi (atau menggunakan Windows di perangkat lain), cukup log in dengan akun Microsoft kamu dan semua file di OneDrive akan bisa diakses di File Explorer.
Cara Menggunakan Reset This PC pada Windows 10
Daripada bergantung pada backup system image, kamu bisa menggunakan fitur “Reset This PC” untuk me-restore komputer ke state default sistem operasi. Aplikasi akan menggantikan peran reinstall ulang Windows menggunakan DVD atau USB drive. Cukup reset PC kamu dan PC akan kembali ke factory default settings.
Di Windows 8, ada opsi “Refresh this PC” dan “Reset this PC”. Namun pada Windows 10 hanya ada opsi “Reset This PC”. Cara mengaksesnya mudah, cukup buka app Settings, pilih Update & Security, pilih Recovery, dan klik tombol Get Started dibawah Reset this PC.
Kamu bisa “menyuruh” Windows untuk tetap menyimpan user files dan me-reset sistem operasi (“refresh”) dan program yang terinstall kembali ke default state, atau menghapus semuanya (“reset”). Jika kamu menghapus semuanya, disarankan menghapus drive nya secara aman.
Cara Menggunakan System Image Backups pada Windows 10
Microsoft ‘menyembunyikan’ fitur system image backup pada Windows 8.1. Tapi karena banyak yang protes, dihadirkanlah pada Windows 10 dan Windows 8.1 terbaru.
Fitur ini bisa kamu akses di control panel Backup and Restore (Windows 7). Cukup klik “Create a system image” di sebelah kiri window, atau buka control panel File History dan pilih “System Image” di sidebar.
Tidak seperti solusi yang lain, cara ini akan membuat sebuah image dari sistem Windows saat ini, termasuk: sistem operasi, aplikasi terinstall, setting-an, dan file user. Backup ini bisa disimpan di hard drive eksternal, di beberapa keping DVD, atau network. Jika suatu saat kamu membutuhkan komputermu kembali ke state tertentu, kamu bisa me-restore backup image ini.
Yaa secara realistis kebanyakan orang tidak akan menggunakan cara ini. Toh kamu bisa mendapatkan komputermu dalam initial state menggunakan fitur Reset This PC dan me-restore file-file lama dan reinstall semua aplikasi. Ukuran backup akan jauh lebih kecil dan Windows akan membackup secara berkala.
Namun, fitur ini masih terintegrasi dan masih berguna. Jika kamu ingin membuat sebuah system image backup, kamu tidak perlu aplikasi pihak ketiga seperti Norton Ghost atau Acronis TrueImage.
Cara Menggunakan Advanced Startup Options pada Windows
10
Fitur advanced startup options pada Windows 10 bisa kamu akses lewat app Settings, pilih Update & Security, pilih Recovery, dan klik “Restart Now” dibawah Advanced startup. Kamu juga bisa menahan tombol Shift sembari me-restart komputer lewat Start menu.
Dari sini kamu bisa me-restore Windows dari system image yang sudah kamu buat, menggunakan system restore untuk membereskan error, dan menjalankan maintenance lainnya. Jika kamu memakai preview builds pada Windows, menu ini bisa membuatmu kembali ke build sebelumnya jika build yang kamu pakai sekarang tidak bekerja sebagaimana mestinya. Menu ini juga akan tampil otomatis jika saat booting ada yang tidak beres.
Cara Menggunakan Recovery Drive Creator pada Windows 10
Kamu bisa membuat sebuah USB recovery drive yang akan mengakses advanced setup options sekalipun instalasi Windows 10 kamu rusak dan tidak bisa mengakses menu ini.
Caranya, buka Control Panel dan cari bagian Recovery. Klik ikon Recovery dan kamu akan melihat daftar aplikasi advanced recovery. Klik Create a recovery drive untuk membuat sebuah USB recovery drive. Kamu juga bisa mengaksesnya lewat Start menu, ketikkan RecoveryDrive.exe pada box dan tekan Enter untuk mengakses fitur ini. Boot dari drive tersebut untuk mengakses aplikasi darurat jika kamu tidak bisa mengaksesnya secara normal. Windows 10 tidak lagi menyertakan partisi recovery terpisah, jadi aplikasi ini tidak akan menghapus partisi recovery dari komputer kamu.
Windows 10 menyertakan fitur-fitur troubleshooting lainnya yang sudah ada di versi Windows pendahulunya. Jika komputer kamu tidak stabil, kamu bisa menggunakan fitur system restore untuk mengembalikan file sistem dan setting kembali ke state yang stabil.
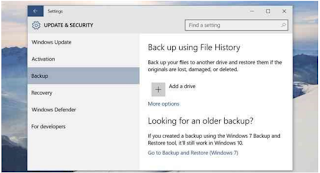





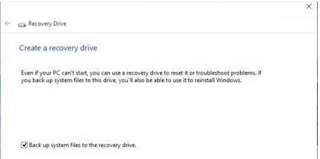






0 comments:
Post a Comment